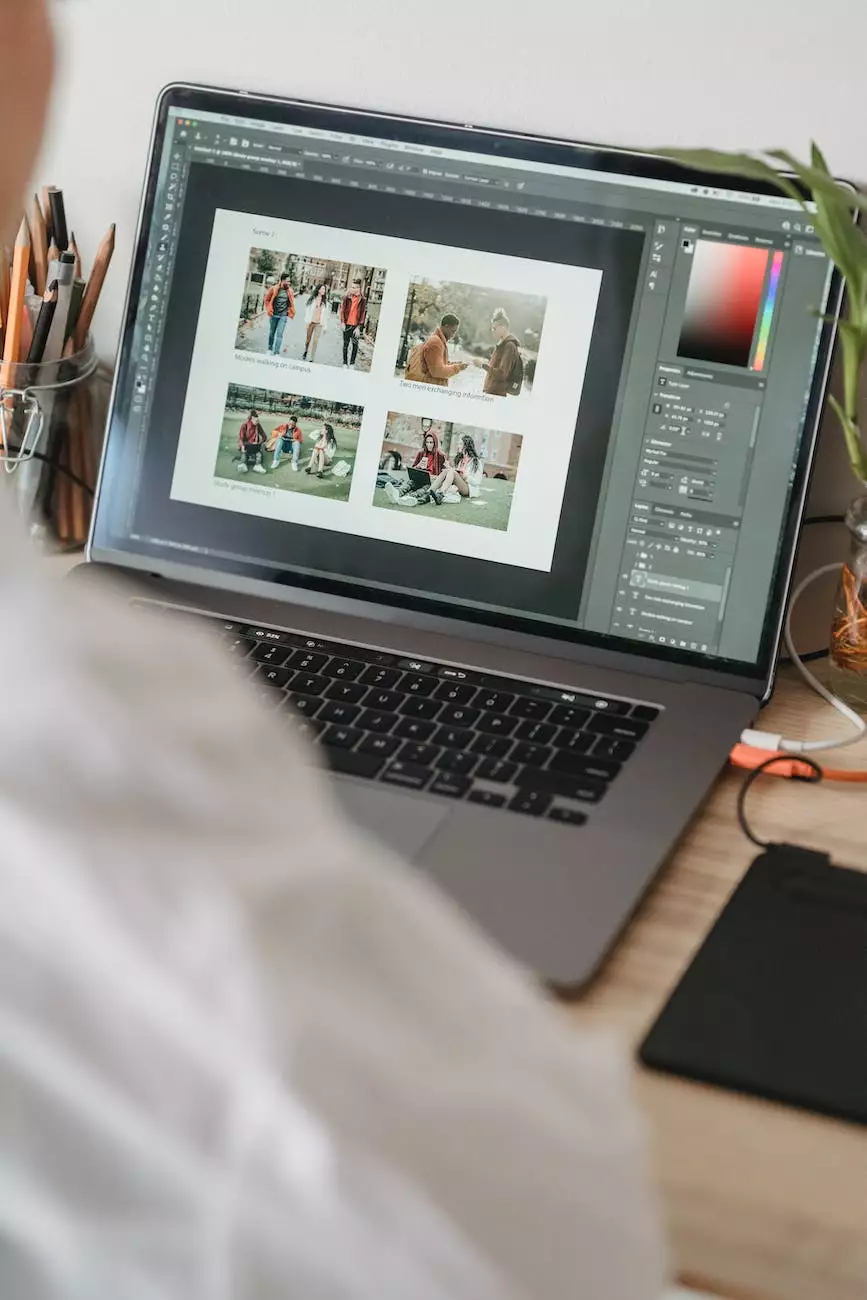Getting Started with Accounts in QuickBooks Online, Part 1
Blog
Overview of QuickBooks Online
Welcome to the comprehensive guide on getting started with accounts in QuickBooks Online, brought to you by Anderson Efficiency Specialist – a trusted provider of consulting and analytical services for businesses. In this guide, we will walk you through the essential steps to efficiently manage your accounts in QuickBooks Online, enabling you to streamline your financial operations and make informed business decisions. Let's dive in!
Understanding the Importance of Accounts
Accounts play a crucial role in QuickBooks Online as they serve as a foundation for organizing and tracking your financial transactions. By properly setting up and maintaining accounts, you gain a holistic view of your company's financial health.
Step 1: Setting Up Chart of Accounts
The first step to getting started with accounts in QuickBooks Online is to set up your Chart of Accounts. A Chart of Accounts is a structured list of all the accounts your business uses to categorize its financial transactions. It provides a framework for organizing your financial data and generating accurate reports.
Subheading: How to Set Up Chart of Accounts
To set up your Chart of Accounts, log in to your QuickBooks Online account and navigate to the "Chart of Accounts" section. Create new accounts based on your business needs, such as bank accounts, income accounts, expense accounts, and more. Assign appropriate account types and subtypes to ensure accurate classification and reporting.
Step 2: Recording Transactions with Bank Feeds
Bank Feeds are a powerful feature in QuickBooks Online that allows you to connect your bank accounts and credit cards directly to the platform. By syncing your financial institutions, you can automatically import and categorize transactions, saving you time and reducing manual data entry errors.
Subheading: How to Connect Bank Feeds
To connect bank feeds, access the "Banking" tab in QuickBooks Online, and click on "Add Account." Follow the on-screen instructions to search and select your financial institution. You may need to provide your login credentials for the bank account. Once connected, QuickBooks Online will pull in your recent transactions, ready for your review and classification.
Step 3: Reconciling Accounts
Reconciliation is a crucial process to ensure the accuracy of your accounts in QuickBooks Online. It involves comparing your recorded transactions with your bank statements to identify and resolve discrepancies. By regularly reconciling your accounts, you can maintain accurate financial records and identify potential errors or fraudulent activities.
Subheading: How to Reconcile Accounts
To reconcile accounts, go to the "Accounting" tab in QuickBooks Online and select "Reconcile." Choose the account you want to reconcile and specify the statement period. Then, compare the transactions listed in QuickBooks Online with the transactions on your bank statement. Mark matching transactions as reconciled, and investigate any discrepancies. Once the balances match, you can complete the reconciliation process.
Step 4: Generating Reports and Insights
QuickBooks Online offers a wide range of customizable reports and insights that provide you with valuable information about your business's financial performance. These reports help you gain insights into your profits, expenses, cash flow, and more, enabling you to make data-driven decisions to drive growth and profitability.
Subheading: How to Generate Reports in QuickBooks Online
To generate reports, navigate to the "Reports" tab in QuickBooks Online. Choose from various pre-built report templates or customize your own reports based on specific parameters. Explore reports like Profit and Loss, Balance Sheet, Cash Flow, and more to get a comprehensive picture of your financial status and identify trends or areas that require attention.
Conclusion
Congratulations! You have completed Part 1 of our guide to getting started with accounts in QuickBooks Online. By following the steps outlined in this guide, you have laid a solid foundation for effectively managing your accounts and leveraging the powerful features of QuickBooks Online. Stay tuned for Part 2, where we will dive deeper into advanced account management techniques.