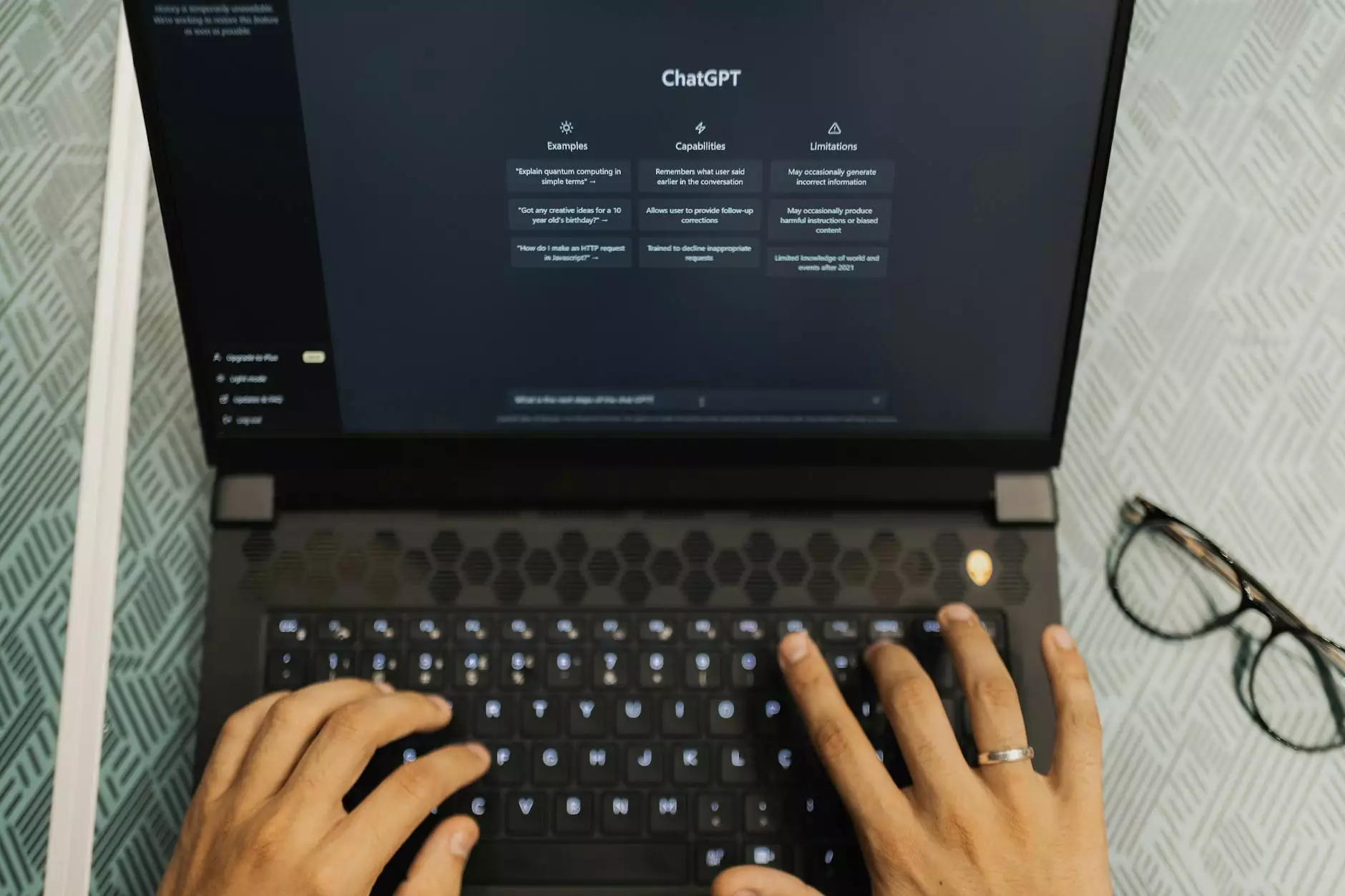Understanding Chrome Inspect: A Comprehensive Guide for Web Design and Software Development
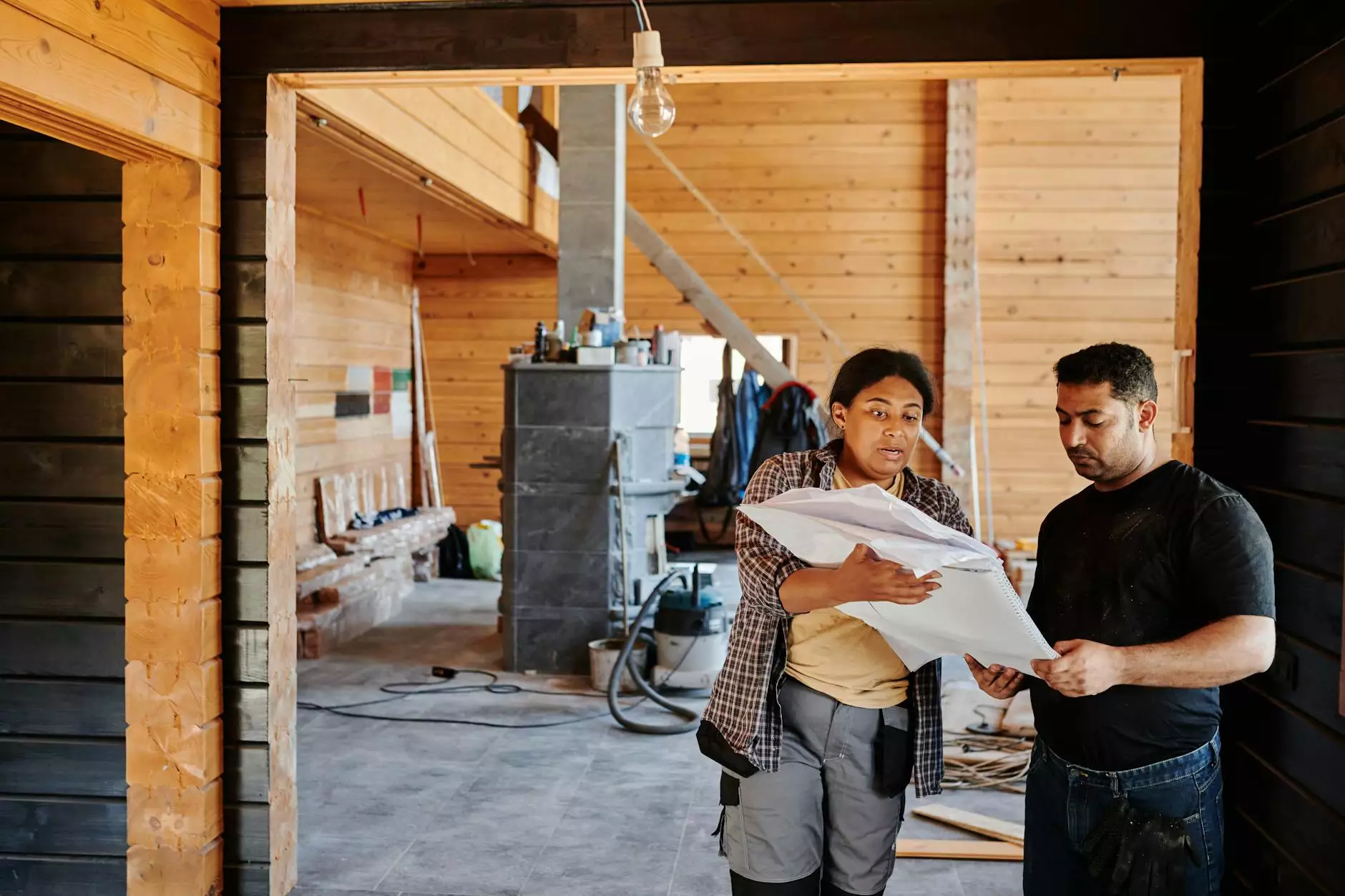
In the world of web design and software development, mastering tools that enhance your workflow is essential for success. One such tool that has become invaluable for developers and designers is the Chrome Inspect feature, commonly referred to as "Inspect Element". This powerful tool provides insights into the structure of a webpage, allowing users to debug issues, analyze performance, and enhance custom designs.
What is Chrome Inspect?
Chrome Inspect is a feature in Google Chrome’s Developer Tools that allows users to view and manipulate the Document Object Model (DOM) of a webpage. By using this feature, you can inspect HTML and CSS elements, track down JavaScript issues, and see how changes can affect the overall look and functionality of a site.
Getting Started with Chrome Inspect
To use Chrome Inspect, follow these simple steps:
- Open Google Chrome.
- Navigate to the webpage you want to inspect.
- Right-click on the page and select “Inspect” or use the shortcut Ctrl + Shift + I (Windows) or Cmd + Option + I (Mac).
This action will open the Developer Tools panel, typically docked to the right or bottom of the browser window.
Key Features of Chrome Inspect
When you open Chrome Inspect, you’ll find a variety of tabs that provide different functionality. Here are some key features:
Elements Tab
The Elements tab is where you can view and edit HTML and CSS in real-time. You can:
- View the HTML structure of the page, including nested elements.
- Modify HTML elements directly by double-clicking any element of the DOM tree.
- Edit CSS styles on elements without needing to refresh the page or change your source files.
Console Tab
The Console tab is a powerful tool for running JavaScript code snippets and debugging. You can:
- Log messages and errors to the console for easier debugging.
- Execute JavaScript commands on the fly to test functionalities.
- Inspect JavaScript objects to understand their properties and methods.
Network Tab
In the Network tab, you can analyze traffic and see how resources load:
- Monitor network requests made by the website, including images, APIs, and scripts.
- Debug issues related to performance by checking load times and response sizes.
- Identify any failed requests and their status codes, which can help in troubleshooting.
Utilizing Chrome Inspect for Web Design
Chrome Inspect is an essential tool for web designers looking to create visually appealing and functional websites. Here are some specific ways it can be used:
Responsive Design Testing
Designers can utilize the Device Toolbar within the Elements tab to test how their website looks on different devices. You can:
- Switch between devices like tablets and smartphones.
- Manipulate viewport sizes to ensure adaptability across various screen dimensions.
- Examine how layout adjustments impact user experience and aesthetics.
Live CSS Editing
The ability to edit CSS live allows designers to experiment with different styles and layouts instantly. This facilitates:
- Quick typography adjustments to find the most legible font sizes and types.
- Color experimentation without needing to refresh pages.
- Direct alteration of margins, padding, and positioning to enhance visual hierarchy.
Debugging Layout Issues
Sometimes, layouts can break due to various factors. With Chrome Inspect, designers can:
- Identify conflicting styles.
- Utilize the “Computed” style feature to see all CSS rules applied to an element.
- Visualize layout changes in real-time to fix issues before they go live.
Using Chrome Inspect for Software Development
Software developers also find Chrome Inspect invaluable in their work. Here’s how it aids in development:
JavaScript Debugging
Debugging is crucial for developing robust applications. The Console and Sources tabs allow developers to:
- Set breakpoints within JavaScript code to pause execution and inspect values.
- Evaluate expressions in real-time to check for issues.
- Trace JavaScript function calls to understand the source of errors.
Monitoring Performance
To ensure applications run smoothly, developers can track performance metrics using:
- The Performance tab to record and analyze runtime performance.
- The Memory tab to check for potential memory leaks.
- Network throttling to simulate various connection speeds and their impacts.
API Testing
For applications that rely on APIs, Chrome Inspect is useful for:
- Making requests directly from the Network tab.
- Monitoring responses and understanding data structures returned by back-end services.
- Validating the integration of third-party APIs within the application.
Tips for Mastering Chrome Inspect
To get the most out of Chrome Inspect, consider the following tips:
- Familiarize yourself with keyboard shortcuts to navigate the tools quickly.
- Explore different tabs regularly to understand their features and functions.
- Use the documentation provided by Google for deeper insights into each tool.
Conclusion
In conclusion, the Chrome Inspect feature is a powerful ally in the realms of web design and software development. By mastering this tool, both developers and designers can enhance their workflows, troubleshoot issues effectively, and create exceptional online experiences. Whether you are just starting or are an experienced professional, delving into the capabilities of Chrome Inspect will elevate your technical expertise and project outcomes.
Embrace the capabilities of this invaluable tool and watch as your skills and projects flourish!